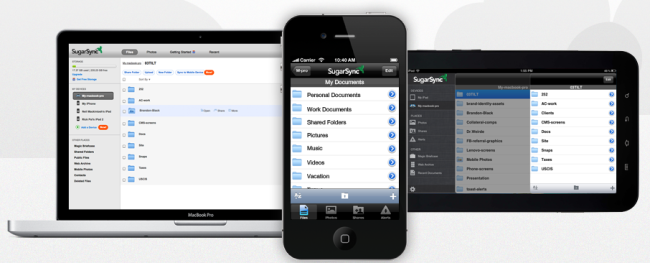SugarSync is an excellent option for those who want to store their documents in the cloud. They’ve also got free apps on almost every smartphone platform that allow you to view your PC’s documents while on the go, as well as storing stuff from your phone in the cloud to view from your PC.
The iOS app is free and works on iPhone, iPod Touch and iPad, and SugarSync will give new users 5GB of free storage space when they sign up online – plenty of space for photos, text documents, spreadsheets and much more. You can bag yourself 500MB extra space for every person you refer to the service, and if they sign up to a paid option you each get 10GB extra – neat. Free users can perform a series of tasks, including playing a game, to get a further 1.25GB space on top after signing up.
Once you’ve set up an account and installed SugarSync Manager for your PC or Mac, you can assign files and folders to sync with your account. Your documents are then stored in the cloud, and you can pick up an iOS device, install the app and pull down your files with ease. The app has a simple and neat interface which isn’t cluttered or confusing, and we found it easy to find our files then open and view them.
SugarSync for iOS will open almost any file type in seconds from the cloud – .docx, .jpg, .png, .pdf, .mp3 and .xls to name but a few we tried. The app’s native file viewer is basic, allowing for zooming and multitouch, but not editing. For editing files such as word documents you can tap Apple’s share icon at the bottom and choose to ‘open with’ and then select an appropriate app, provided you have one loaded onto your device.
From the homescreen you can see your SugarSync devices, which can include several PCs and Laptops, iOS devices, BlackBerrys, Android devices and even Symbian phones. To view the files stored on an individual device tap its icon and view the files and folders in a simple list view. At the bottom of the screen a ‘+’ icon will allow you to create a text file or folder, while the folder icon next to it offers the option to take a photo or video to upload, or select an existing file from your iOS device.

Asides from viewing files from your PC on the go, SugarSync for iOS lets you send photos from your iPhone, iPod Touch or iPad to the cloud to be viewed back on a PC or Laptop. This is found by tapping the Photos option at the bottom of the screen, which is one of only four simple options. In here your photo folders are displayed as stacks of polaroid-style thumbnails, which look great. Photos that have been uploaded from a PC or Laptop can be viewed, emailed and even saved to your iDevice’s Camera Roll. The camera icon in the top left corner lets you select photos and videos to upload existing media from your Camera Roll, or take a photo or video right there and upload it to the cloud.
SugarSync know that their app will be popular among business users, and as such security is paramount so as to protect sensitive data. A settings menu is accessible from the app’s homescreen in the top left corner, offering the option to log out of the app when you’re finished with it, and also lock it with a four digit pin. When you open the app you’ll be prompted to enter the four digit pin using Apple’s standard security screen and keyboard.
Any document that has been stored in your SugarSync account from a PC or Laptop can be stored locally on your iPhone. To do this, simply tap the blue circle next to a document and select to ‘Sync to iPhone’. From here you can also share your file via email, copy it to the clipboard, view it, rename, copy or move it elsewhere.
Overall SugarSync mobile is one of the simplest Cloud storage tools we’ve come across to date, and its iOS app is excellent. Apple may have iCloud but we feel SugarSync is a better alternative for documents and pictures, and if you complete the initial setup tasks and refer friends and family, you’ll earn yourself more storage than you’d get with an iCloud account. SugarSync Mobile is also available on Android, BlackBerry, Symbian and even Windows Mobile.
Let us know your thoughts on our comments below or via our @Gadget_Helpline Twitter page or Official Facebook group.