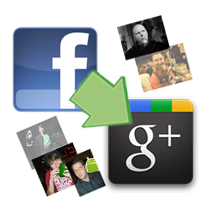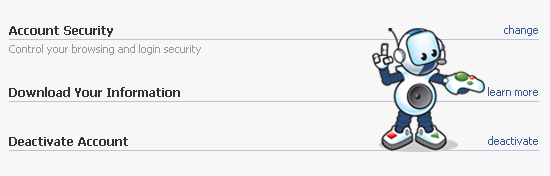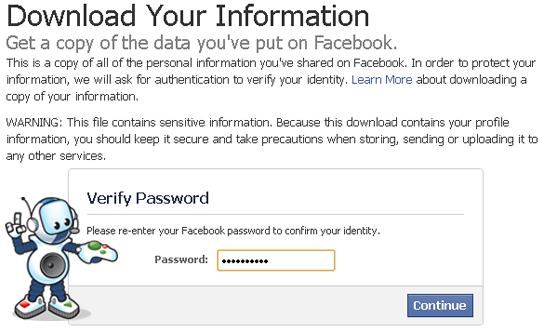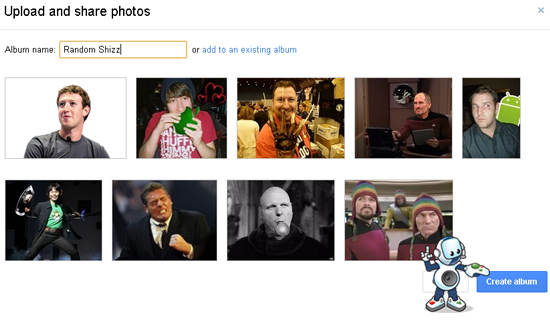The Google+ social network started accepting business and company accounts this week so we thought we’d offer up this popular Gadget HELP feature once more, so that newcomers can set themselves up quickly and easily, ready for new networking possibilities on the new social sensation.
We’d imagine you’ve got yourself set up and started to have a little look around, but now you want to get all those beloved photo memories across from Facebook into the new Google+ right? It can be taxing and time consuming. Unless, of course, you read the Gadget Helpline’s handy guide to migrating your photos the “easy way”.
First off, if you don’t use it already, you’ll need to get yourself the Google Chrome web browser for your PC or Laptop (if you do it now to save yourself some hassle later, as we’ll explain when we get to it!) Do this by visiting www.google.com/chrome and downloading the software as prompted. Once you’ve grabbed Chrome, fire it up, and pop over to Facebook and log into your account.
Go to the top right of your frame – Click “Account” and select “Account Settings”.
Once in the “Account Settings” section scroll down to find “Download Your Information” – look over to the right. You’ll see “learn more” – Click it.
This will lead to a page telling you what the tool does, and a mention about security. You’ll need to verify your account details – but first you’ll have to accept to “Download”.
This part takes the most time. Since most of us have a lot of information, photos and videos on our Facebook accounts this takes a while to process. Once you choose to download your information you’ll need to wait for Facebook to notify you via the e-mail address you’re registered with. This is usually with you within a day. Go have Google+ Hangout session while you wait perhaps?
When you’ve got your e-mail and are ready to go get your Facebook information, follow the earlier process once again – “Account” > “Account Settings” > “Download Your Information”.
Now when you visit this page you’ll see a “Verify Password” field – Enter your password as you would when logging in to Facebook and click “Continue”.
(At this point you may be asked to do a Security Check which will simply involve identifying a few of your friends from their photographs – Which is easy if you’re not guilty of “random” adds!)
Once you’ve got past the test, and proved your worth – hit that “Download Now” button. This will prompt a download window to open, which will allow you to save a Zip file containing your Facebook history and all of your photo uploads. Choose an easy place to locate your file – your Desktop for example, then accept the download.
When the download is complete “open” or seek out that file where you saved it, and open with Winzip or similar file extraction software – Winzip is available as a trial from Winzip.com
Open the zip file, and you’ll find folders within. This is the data taken from Facebook, including your wall posts and statuses in text format as well as those photos we want. Your albums are now folders titled as you had them named on your Facebook profile and your images are inside those folders as image files. All you need to do is drag the folder out and the photos are yours!
Now get over to Google+ and if you haven’t already, log in to your account. Head to your profile page and select the “Photos” tab. This will bring up a page where all your photo albums will be presented. Over on the right there you’ll find the “Upload New Photos” button which you’ll need to click on.
If you don’t use or didn’t grab Google Chrome when we asked you before, you’ll feel a little silly right here. You’ll be presented with a pop-up window where using Chrome you can choose to simply drag your photos from one of the unzipped folders to the window, or to do things the old fashioned way by clicking the “Select photos from your computer” option and seeking out your photo files and selecting the images you want to upload.
The other benefit of Google Chrome is that you can upload multiples – whereas we have found IE doesn’t seem to like doing this!
Once selected, your photos will begin to upload. Just type a title in the field at the top then click “Create album” down at the bottom right of the window and you’ve got your first Photos album on Google+ and it’s just the way you had it on Facebook!
All that’s left to do is choose one of your Circles to share your photos with!
Be sure to leave your tweets and comments on the Official Gadget Helpline Twitter or our Official Facebook page – and, of course, our Official Google+ profile!