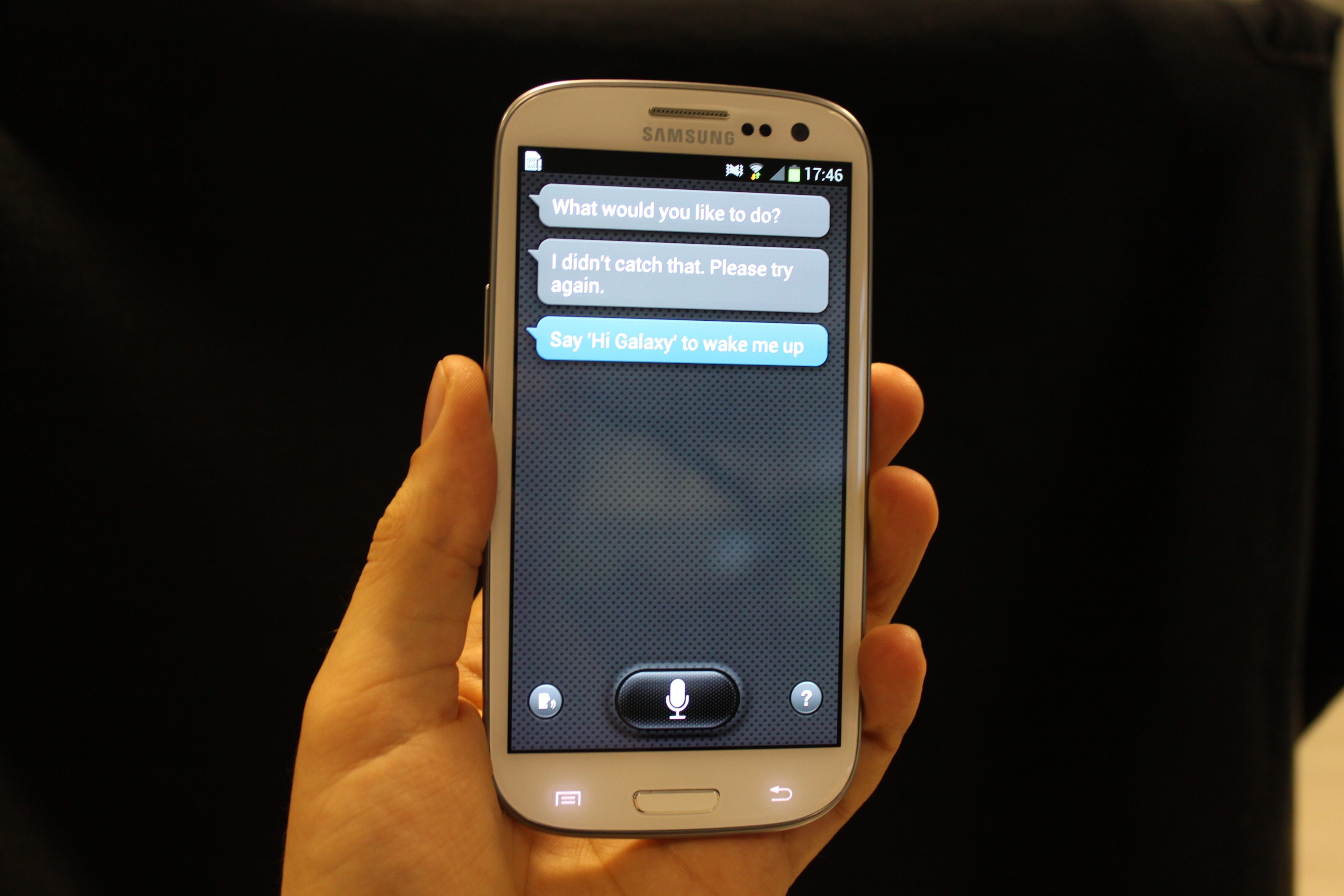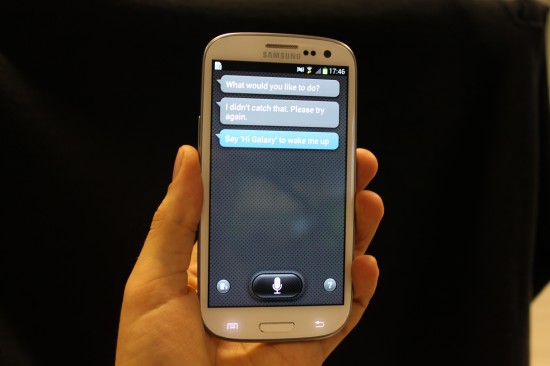[tab name=’Guide’]
When Samsung announced the new Galaxy SIII smartphone last month, it placed a big emphasis on nature. The design is inspired by nature – specifically pebbles – the software is called ‘Nature UX’ and there are many features that help you interact naturally with the phone.
These features may seem small and insignificant when lined up with the massive and colourful 4.8-inch display or quad-core processor, but if you learn to use them properly they can come in extremely handy. We’ve found the features to make everyday use of the S3 much easier and quicker, so we thought we’d share our thoughts on them along with some useful tips.
Smart alert
Smart alert is one of the best ‘smart’ features on the phone in our opinion. How many times have you taken your phone out of your bag or pocket, unlocked it and put in your password only to find that you’ve got nothing waiting for you? With Smart alert on, the phone will vibrate when you pick it up or touch it in your pocket to let you know if you have notifications waiting before you unlock.
Turn it on: Settings > Motion > Smart alert
Direct call
Direct call is extremely useful, cutting out several screen taps and touches. If you receive a text message and want to call that person rather than reply, simply put the phone to your ear and wait for the vibrate to tell you the call is being made. We found Direct call to work well most of the time, once you’ve mastered the motion at least. It requires a smooth sweep upwards to your ear, making sure that the proximity sensor (right of the Samsung logo) is covered by your ear.
Turn it on: Settings > Motion > Direct call
Tap to top
Particularly useful when in a long thread of text messages, Tap to top allows you to double tap the top of your phone to zoom up to the top of the thread or list. This works in Contacts, Email and Messages, but unfortunately not in third party applications or in the browser. A great feature that would be even better if we could use it for getting to the top of a webpage quickly in the browser – hopefully Samsung will add this in soon.
Turn it on: Settings > Motion > Tap to top
Palm swipe screenshots
Capturing screenshots on an Android phone can be a tricky affair, with a combination of buttons usually the necessary action. On the S3 you can simply swipe the side of your hand from left to right across the screen to get a screen grab. It’s really easy to do, but if you’re not sure then check it out in the video guide at the bottom of this page.
Turn it on: Settings > Motion > Palm swipe to capture
Smart stay
One of the most touted smart features; Smart stay uses the phone’s 1.9-megapixel front facing camera to track your eyes. For as long as you look at the screen, the brightness will not dim. Look away from the screen and the camera will know, dimming the brightness to save power until you return. In practice we found this feature to not work as well as the others, and would only really come in handy if reading on your phone. For everyday use, we recommend keeping Smart stay turned off and using a backlight timeout of 2 minutes instead.
Turn it on: Settings > Display > Smart stay
There are many more intuitive and ‘natural’ features on the Galaxy SIII – these are just the key features and our favourites. Dig into the Motion settings and you’ll find clever ways to mute the phone using your palm and interesting ways of zooming and panning using touch and motion together.
There is, of course, S Voice. Samsung’s answer to Apple’s Siri is decent, allowing you to speak normally to your phone to request certain tasks. This works well after a little bit of practice, and we’re going to cover it in an entirely separate video and guide soon.
For now, check out our video guide to natural interaction with the phone and let us know what you think!
Let us know your thoughts on our comments below or via our @Gadget_Helpline Twitter page or Official Facebook group.
[/tab]
[end_tabset]