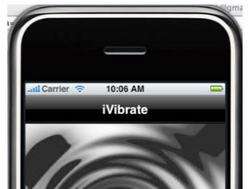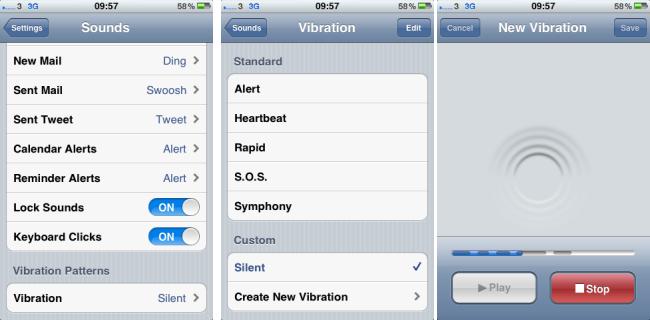Apple released iOS 5 to the world last night, leaving millions of iPhone, iPod Touch and iPad users scrambling to get their iDevices updated to reap the benefits of the new features.
We’ve already detailed the biggest and best of the new features – iMessage, Newsstand, iCloud, Wireless iTunes sync and more – but what about the clever little settings, smaller features and generally awesome new things that are hidden away within the menus?
Since the update we’ve been going over iOS 5 with a fine-toothed comb at The Gadget Helpline and we’ve been able to pick out a few of our favourite additions to bring to you guys.
Our first how-to guide for iOS 5 is going to teach you how to create your own totally custom vibrate pattern which can be used as an alert for any notification, as well as calls.
How to create a custom vibrate for notifications
You’ll firstly need to turn on Custom Vibrations. To do this, follow Settings > General Settings > Accessibility > Custom Vibrations. Flick the slider from Off to On for Custom Vibrations and stage one is complete.
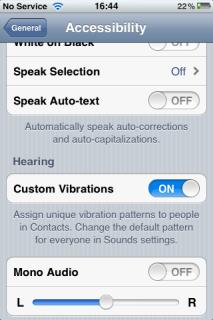
Now it’s time to create your very own custom vibrate tone, so tap ‘General’ in the top left of the screen, followed by ‘Settings’ in the same place to go back to the main settings page.
Tap Sounds, then scroll right to the bottom of the page to find Vibration Patterns. Tap on Vibration and you’ll find 5 standard vibrate patterns – Alert, Heartbeat, Rapid, S.O.S. and Symphony. Below that is the option we need – Custom. Tap it and you’ll be presented with a large blank space in the middle of the screen and Play and Pause buttons at below.
You’ll get 15 seconds in total in which you can tap away in the middle of the screen to your heart’s content to make your own vibrate pattern. Once you’re done you can tap Play to view it back, Record to create another, or Save in the top right corner.
When you’ve chosen to save your custom vibration you’ll be prompted to type in a name for it. Tap save once you’ve named it and voila! You now have a custom vibrate pattern to use with calls, messages, emails and other notifications.
Let us know your thoughts on our comments below or via our @Gadget_Helpline Twitter page or Official Facebook group.