So you’re starting a new Google account, for whatever reason. If you’re a Google services user then you’ll no doubt want to keep the reams of data you built up with your old Google account, including your contacts, calendar, extensions and bookmarks.
We’ve found that migrating from one Google account to another is pretty straightforward, until you get to bookmarks. Google gives you the option to import bookmarks from other browsers like Firefox and Internet Explorer, to tempt users to switch, and it lets you export your Chrome bookmarks as a HTML file.
Now, it’d be lovely if Google made an obvious and easy way to re-import your HTML bookmarks from one Google account to another, but that’s not the case. Here’s how you do it.
Export Bookmarks
- Firstly, open up Chrome, ensuring that you’re still signed in with your old Google account
- Right click the Bookmarks bar, just below the URL bar
- Select Bookmark Manager
- Click Organise, then select ‘Export bookmarks to HTML file…’ from the drop down list
- Name the file and save it to a location you’ll remember, such as the Desktop
Import Bookmarks
You’ll now need to switch your Google accounts in Chrome and re-import those bookmarks, like so;
- Click the menu icon in the top right (three lines)
- Click Settings
- Click ‘Disconnect your Google Account’ then confirm by repeating option
- Click ‘Sign in to Chrome’ and enter your new Google account details to sign in
- Click ‘OK sync everything’
- Right click the Bookmarks bar, just below the URL bar
- Select Bookmark Manager
- Click Organise, then select ‘Import bookmarks from HTML file…’ from the drop down list
- Find and double click the Bookmarks file you saved previously
That’s it! Your bookmarks will now be imported from one Google account to another. There are other ways of doing this that involve using the Firefox browser but you needn’t mess around with that – everything can be done right in Chrome!
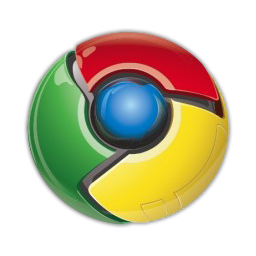

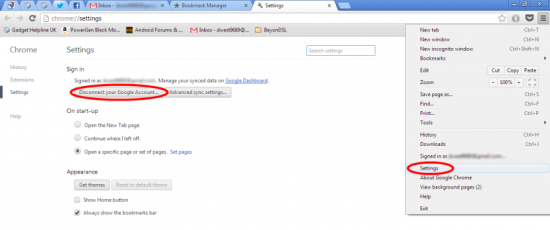
Wow! I never thought how this information has been very helpful particularly when you need it most. Thank you for sharing this as I’ve been trying to figure out how to do this syncing thing. Good thing I stumbled upon this. Thanks!
Oh thank goodness that worked. THANK YOU, I’ve already spent hours trying to suss this out. Easy as with your instructions – even copied the file to a usb stick and transfered to new computer.
Super easy explained!! Thanks!
Thanks! This was the easiest help tutorial I found and it worked
Thanks man!!
Comments are closed.