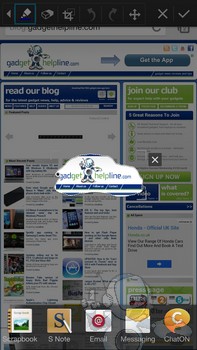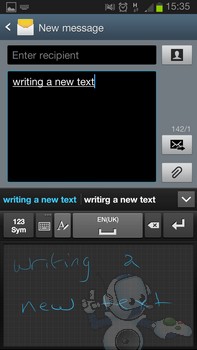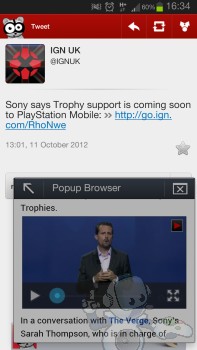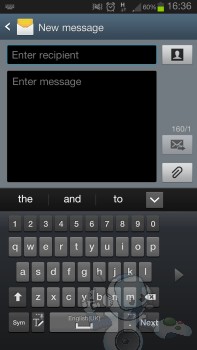Since receiving it last week, the Samsung Galaxy Note II has fast become our favourite Android phone. We didn’t get on too well with the original Note, but the sleeker design and hugely improved S pen features make it an excellent choice, size aside.
Due to using a Galaxy SIII as our day-to-day phone we didn’t expect to find much that stuck out on the Note II, seeing it as a larger SIII in effect. How wrong we were! Samsung has packed in an absolute ton of useful and exciting features, from the S Pen stylus to the Android Jelly Bean software. Here is our comprehensive tips and tricks guide to the Samsung Galaxy Note II. S Pens at the ready…
S Pen
Air View
Detach the S Pen stylus from its dock and you can do plenty with it. Air View is one such feature Samsung is toting, and it’s actually pretty useful – not to mention very cool. With this setting enabled (Settings > S Pen > Air View) you can hover the nib of the stylus around 1cm above the screen, with the digitiser panel in the screen detecting it and showing you a floating pointer icon on the screen.
You can hover the stylus at the top and bottoms of lists in order to automatically scroll through them, as well as above folders in the Gallery app to see a preview of the images inside.
Selective ‘lasso’ screenshots
The S Pen allows you to cleverly cut out anything on the Note II’s screen using a freehand lasso tool. Simply hold down the button on the S Pen and draw around something on the screen, joining up with the start point (indicated by a circle) and remove the Pen from the screen to complete. From here you’ll have options to share your screen grab with just about anything – from email to MMS messaging to saving as a note with the S Note app and more.
Easy screenshots
The Note II incorporates several ways to take a full screenshot, both of which are thankfully very easy. The first requires you to swipe the side of your hand from left to right across the screen, while the second simply involves holding the button on the S Pen and touching the nib to the screen for 2-3 seconds. Nice and easy, no fiddly multiple button combinations! Furthermore, when you take a full screenshot using the S Pen you’ll then have the option to annotate it using the S Pen before saving.
Quick note taking
We all have those moments when we need to jot something down quickly, but there’s never a working pen to hand, or your phone takes forever to load up an app. To take a quick note on the Note II, take out your S Pen, hold down the button and double tap anywhere on the screen. A note widget will pop up, allowing you to scribble anything down. Hit the tick icon to save it, and you’ll be able to go back to it anytime by opening the S Note app.
Handwriting to text
The Note II’s handwriting recognition is hugely improved over the original model, and we rarely found it to get things wrong, even when we scribbled at high speeds. The keyboard in every app will carry the T/pen symbol in the bottom left corner, which allows you to switch between the regular onscreen keyboard and a blank space for handwriting. Switch to handwriting, scrawl away and watch as the phone converts your scribbles into proper text in real time – we love this one.
Software tricks
Quick Glance
This is probably our favourite thing about the Note II, period. Get your mates to go “how on earth?” by reaching for your phone and seeing the display light up to show you missed calls, battery percentage, messages and the time. This trick works by the front camera detecting hand movement nearby, so you don’t actually have to touch or pick up the phone.
Activate this setting by following Settings > Motion > Advanced settings > Quick Glance
Split screen apps
If you’ve used Windows 7 before, you may have used the split screen feature that allows you to snap two apps side by side and use them both at the same time. Thanks to a quad-core processor and 2GB of RAM the Note II can do this as well, but only with a selection of apps.
Tap the blue tab on the left of the screen then tap and hold on an app icon and drag it to the top or bottom half of the screen. The phone will split the screen in half with one app at the top and one at the bottom, allowing you to flick between the two easily – this is especially good for copying and pasting into notes. UK Note II models will require an OTA firmware upgrade to add this feature in as it was missing upon launch.
Note: If you lose the multitasking apps tab, long press the back button to get it back.
Pop up browser
Another feature that’s possible with the Note II’s power is pop up browser. Similar to the pop up video feature on the Galaxy SIII, the Note II’s native browser can be used as a floating window rather than a full screen app. Opening links from third party apps gives you the option to use the pop up browser, which is really useful for taking a quick glance and returning to the original app, or positioning it so that both the browser and the original app can still be seen.
Pop up video player
If you need to keep an eye on your email or send a message but don’t want to pause a movie you’re watching, this little feature is perfect. Hit the pop-out button in the bottom right corner when in Video Player to generate a movable, resizable widget that continues playing your video no matter what you do. Double tap it to return to the regular Video Player app.
Incognito mode
We’re not sure Google will be too happy about this, or perhaps they know and allowed Samsung to do it. Either way, the native web browser allows you to go into ‘Incognito Mode’ for private browsing, meaning that no web history, cookies or temporary data is stored anywhere on the phone or on your Google account. When in the Internet app, press the tabs icon to the right of the url bar then tap on the shady looking person in the top right to generate a new Incognito tab.
Single handed mode
The Note II is a large beast; that we can’t deny. We’ve just about mastered using it with one hand, but Samsung has added a single handed mode to make this easier. Find it in Settings > One-handed operation. Here you can set things like the calculator app, lockscreen pattern and keypad for single handed use, resulting in everything being grouped to one side of the screen to be within your thumb’s reach.
Customise your lockscreen
Various security options can be added to the lockscreen to keep your phone’s content secure, but you’ve also got the option to customise your lockscreen in terms of what you use most. You can have up to four shortcuts, which can be opened from lock if you swipe from the shortcut into the middle – find these options in Settings > Lock screen > Lock screen options.
You can also set stocks or Facebook updates to show when the phone is locked in an information ticker, as well as weather updates and dual clocks.
Camera Tricks
Say cheese!
Voice commands can be used to take a picture using the Camera app on the Note II, which we found to be pretty neat. Open up the Camera app and touch the settings icon (a cog), scroll down and turn ‘Take photos using voice’ on. Simple voice commands like “cheese”, “capture” and “shoot” will trigger a photo to be taken, which is handy as the Note II doesn’t have a physical camera button on the side.
Burst mode
A powerful processor and plenty of internal storage mean that Burst mode is available in the camera app. You don’t have to turn this setting on either; just hold your finger down on the shutter button to reel off as many shots as you want in a continuous fashion – Handy for making a stop-motion video, GIF or just taking several shots of a moving image to pick the best out.
The Note II contains many more hidden features and cool stuff, and we’ll be adding to this list as we find more. In the meantime, if you know of any useful tips and tricks, let us know.
Let us know your thoughts on our comments below or via our @Gadget_Helpline Twitter page or Official Facebook group.