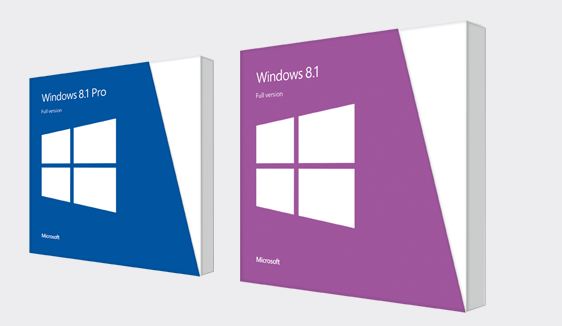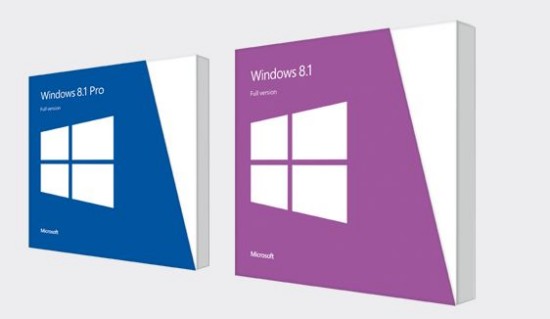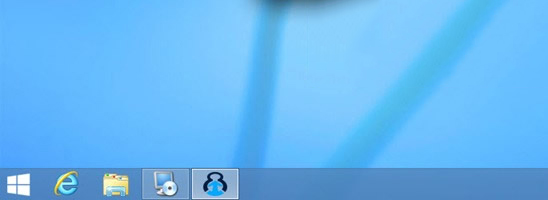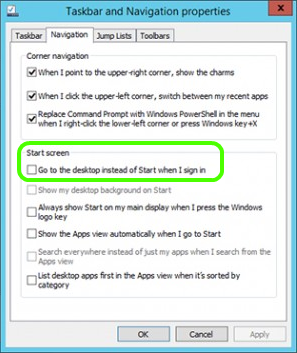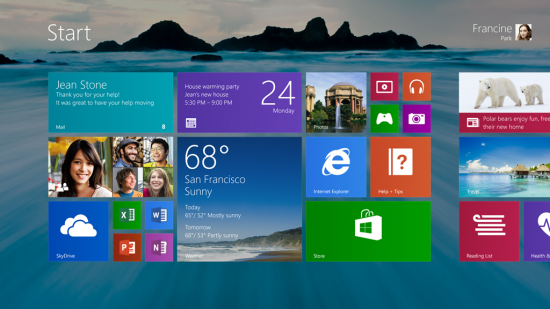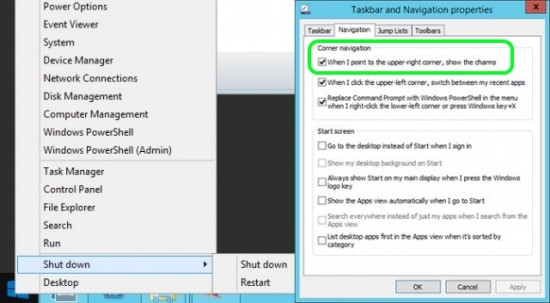Today marks the launch of Windows 8.1; Microsoft’s first major update to the touch-orientated Windows 8 OS which it launched in August of last year. The update brings about a number of new features, fixes for irritating problems and more, and can be downloaded direct to a Windows 8 machine now.
For Windows 8 users it’s a free update which can be done via the Store app in the Start menu. For those hoping to upgrade an older Windows machine, version 8.1 will be the standard purchase now, rather than Windows 8. So what’s new? Here’s the lowdown.
The return of the Start button
Switching to Windows 8 probably went like this for most people: “Okay I can see my Desktop, but where’s the Start button? In fact, where’s the Start menu?!”
Microsoft has brought back the Start button in Windows 8.1, which will no doubt please the masses who were left feeling bereft at its omission in the new OS. The Start button is back in the bottom left corner of your Desktop in 8.1, though a left click or touch of the button will launch you into Windows 8’s full screen tile-filled Start screen rather than the traditional pop-up Start menu column from Windows versions past.
Tiny Tiles
The idea of the Start screen in Windows 8 is to give the user customisation at their fingertips. That idea extends further with Windows 8.1 thanks to the addition of a new, smaller tile size, taking the total number of tile sizes to four – Large, Wide, Medium and Small.
Universal Search
Microsoft has streamlined the search option found in the Charms bar, allowing users to start typing and immediately see all results – including documents, apps, files and even now web search results – in one place. Previously in Windows 8 you would have to select a search results category, for example ‘Apps’, to see the results.
Boot straight into Desktop view
Windows 8 boots into the new look Start page by default, which is a pain for those who prefer the streamlined classic look of the Windows desktop. With Windows 8.1 you can alter the boot settings so that the Desktop view loads by default each time you turn on.
Desktop and Start – Matching wallpapers
With Windows 8, users can customise the Start screen with resizable tiles and coloured backgrounds and themes. However, there’s no option to go with a custom background as you can do with the Desktop view, so Microsoft has brought that feature in with Windows 8.1. Now your Desktop and Start views can have the same background, which we’re sure will go some way to reduce the confusion between the two screens. For those already on 8.1, you can find this option in the Charms bar (move mouse to the right edge of the screen or swipe right to left with a touchscreen), within Settings and then Personalise.
Speedy shutdown
We’re probably not the only ones who find the shutdown process in Windows 8 a total pain. Loading the Charms bar and then settings just to find the power button is a pain! Windows 8.1 makes shutting down or logging out quicker and easier by combining these options with the new Start button. Right click the Start button and you’ll see options to Shut down, Restart and Log out.
No more ‘Hot Corners’
Windows 8 introduced a new concept for Windows users: Hot Corners. A Hot Corner allows the user to move their cursor to a corner of the screen to launch a function – in Windows 8 this includes open apps in the top left, the Start screen shortcut in the bottom left and the Charms bar in the right corners. If you get annoyed by these options popping up every time you go near the corners of your screen, you can disable Hot Corners in Windows 8.1 in the Taskbar and Navigation Properties menu.
Live in the Cloud, SkyDrive style
With Windows 8.1 you can choose to save your applications to Microsoft’s cloud storage system, SkyDrive, as well as your files. Head into the Change PC Settings menu via the Settings icon in the Charms bar and then choose the SkyDrive option.
Your files will sync with SkyDrive automatically within 8.1, providing you’re using a Microsoft account of course. You can change where your SkyDrive files are synchronised to by right clicking Skydrive
Have your own Lock Screen photo slideshow
Bored of seeing bright colours and odd shapes when you lock your PC? Windows 8.1 adds the option to create a slideshow instead, using your own photo library. As usual, head into Change PC Settings from the Settings Charm and select PC and Devices. In here you’ll find Lock Screen and within, the option to play a slide show on the lock screen. Once you’ve turned this on, hit the ‘+’ icon and start adding photos to create your slideshow!
Find em all
There are hundreds of additions, changes and tweaks to be found in Windows 8.1. As with all of Microsoft’s desktop releases, the first major update fixes plenty of gripes from the original launch and so it’s well worth updating to. If you’re on Windows 8 already, open up Store from your Start screen and you’ll find the update ready and waiting for you.
Already using Windows 8.1? Let us know your thoughts – what’s better and what is still missing?