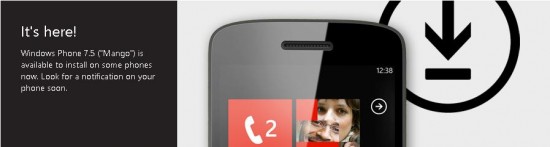The first major software update for Windows Phone has been out for a week or so now, and today Microsoft announced that around 50% of users should be updated already.
However, we know that almost everyone wants the cool new features and improved functionality on their phone straight away – you don’t want to wait around. With Windows Phone you’ll need to await a notification on your phone, telling you that a software update is available, and once you’ve got that you can plug your phone into a PC and update. But what if your phone says it’s up to date – it won’t find the update?
If you’ve tried to update your Windows Phone only to be told there’s no update available, then don’t worry. At The Gadget Helpline we absolutely love to tinker with phones and gadgets. When we know there’s an update available but it’s not appearing on our phones, we will find a way of getting it!
We’ve got three Windows Phone 7 smartphones here – the HTC HD7 on O2, the LG Optimus 7 on Vodafone and an unbranded HTC Mozart. None of them found the Windows Phone 7.5 Mango software update for the first few days after Microsoft started sending it out, so we had to find a way to force it to find the update, and we did.
How to Force Zune to find the update
As we mentioned in our guide when Mango was first released, you’ll need to install Microsoft Zune on your PC, which you can download directly from Microsoft here.
Once installed, connect your Windows Phone device via USB and open Zune. Once the drivers are installed, the software should detect and show which phone you have connected.
Next, click Settings at the top of the Zune window. Look on the left hand side and you’ll find ‘Update’. Don’t click it just yet; we’ll need to brief you on the trick before you do that.
The way in which we’ve managed to force Zune to find the Mango update for our phones is as follows; Click update, wait 1-2 seconds and then disable the Wi-Fi or internet connection on your PC or Laptop. The software will continue searching for the update and will eventually tell you an update is available – this is Windows Phone 7.5 Mango.
Once you’ve got this you’ll need to reconnect your internet by re-enabling Wi-Fi – give it a minute after doing so then click next and the update process will begin. This usually takes around 30 minutes and once complete, your Windows Phone will be full of Mango goodness.
With pretty much all laptops there will be a keyboard shortcut to disable the Wi-Fi, usually a combination of the FN (function) key and one of the F keys. With Acer it’s FN+F3, with HP you usually press F11. If you’re not sure then check your laptop’s user guide for a keyboard layout. If your PC or laptop is connected using an Ethernet cable, simply be prepared to pull it out just after you click update.
This procedure may not work perfectly first time – you may get told the update isn’t there. Keep trying, sometimes it took us 4 or 5 times to get it right!
We hope our guide helps you to update to Mango and that you enjoy all the new features. Let us know how you get on by adding a comment below, if you’re having trouble then let us know and we’ll be happy to help.
If you have got your phone Mango-A-GoGo then check out our “Windows Phone 7 Mango: Best Bits” article to get to grips with Mango.
You can also let us know your thoughts via our @Gadget_Helpline Twitter page or Official Facebook group.