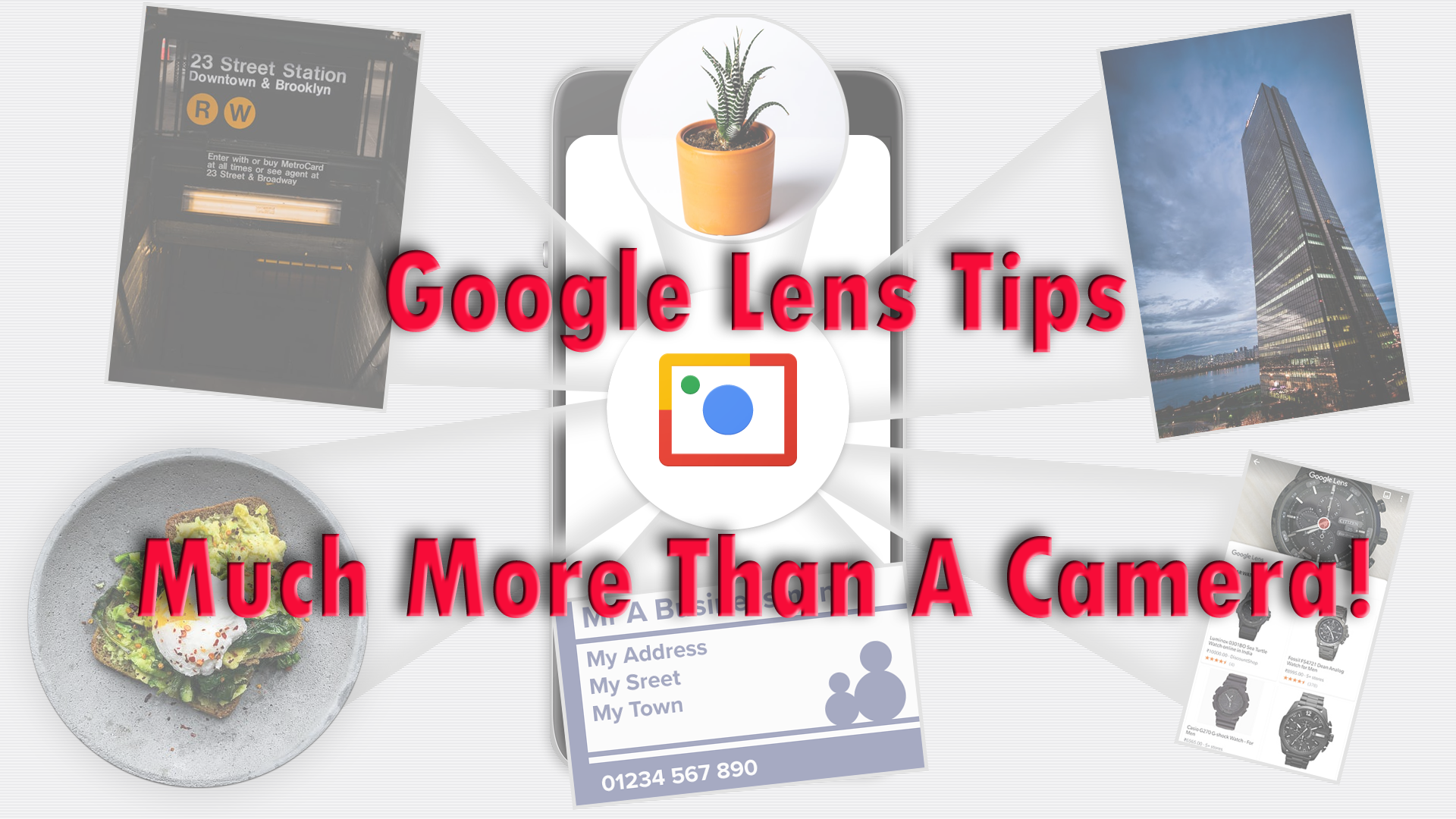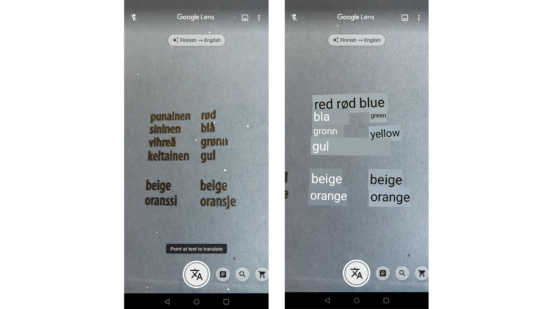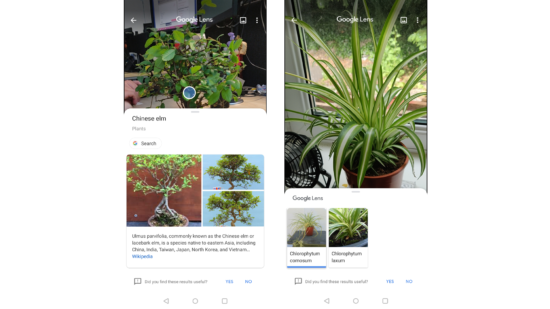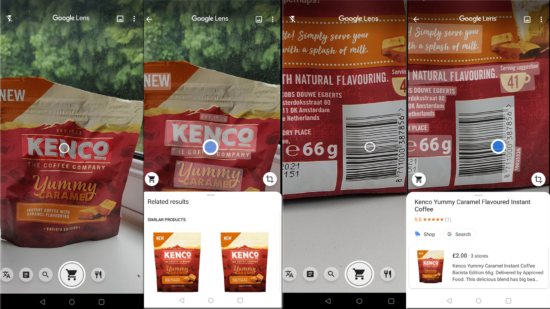Google Lens tips and tricks for the curious.
We wrote about Google Lens last year and since then it has been coming along very nicely.
Gadgethelpline dived in for some Lens fun in the office once more. Nothing was safe. From sandwich packets to dirty tea cups, most of the time, lens had an idea about the test subject.
The android device used was a Oneplus 6T. It was also tested on a Oneplus 3 successfully.
Translate
As well as the usual affair of identifying what’s in the viewfinder, Lens can also translate multiple languages. Google claim it can translate over 100 languages. Very useful if you are travelling and cannot speak the local language.
Plant Identification
Consider yourself a keen gardener? Lens can probably help add to your already overflowing gardening knowledge.
No search results? There may be a slim chance you have discovered a new species! In all seriousness though, the plant ident’ feature is very good.
Even if you are not a D-list TV horticulturalist, Lens helps out gardeners of all experience levels.
Shopping
The shopping feature is really good too. Lens does quite well at working out which particular item is worth shopping for and will provide similar items for purchase. A colleague was speaking to me while his camera was aiming roughly towards the floor. The app picked out not only my boots from a part image it also provided a link to purchase them!
As well as normal foodstuffs and clothing, Lens can draw data from clothing, furniture, decor etc.
Eating Out?
From what we could tell, menu search with reviews and customer feedback is not really working to full extent. The app will search the menu for text but usually just shows recipes on how to make the selected meal.
Full disclosure though. We had no menu so pointed the camera at a menu on screen. It may perform better with location on once in the restaurant as Lens will tap into Google Maps for photos and reviews.
iOS Lens Tips
iOS users have no fear, there is a version for download on the app store. The functionality is the same but the method is slightly different:
- Take photo using camera on your device
- Open Google Photos
- Tap selected image
- Tap Lens symbol in bottom bar
For more gadget and app related tips check out Gadgethelpline.
Links
Android Download from playstore