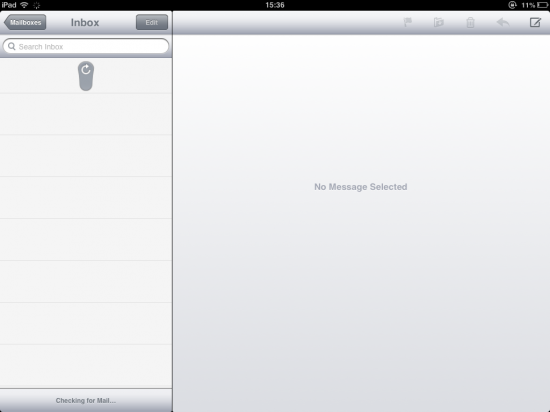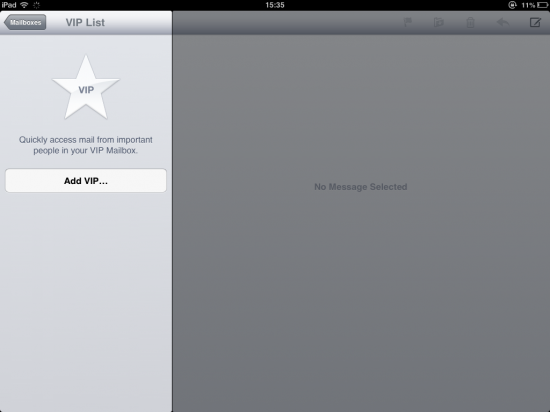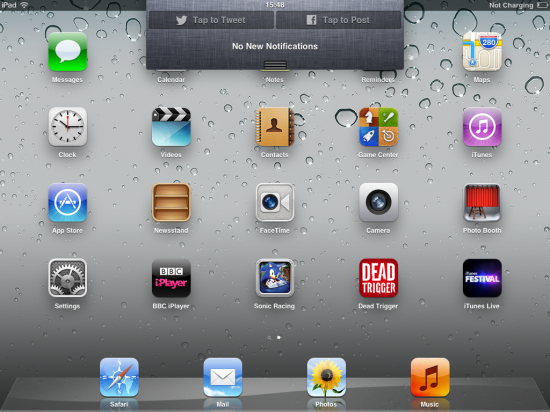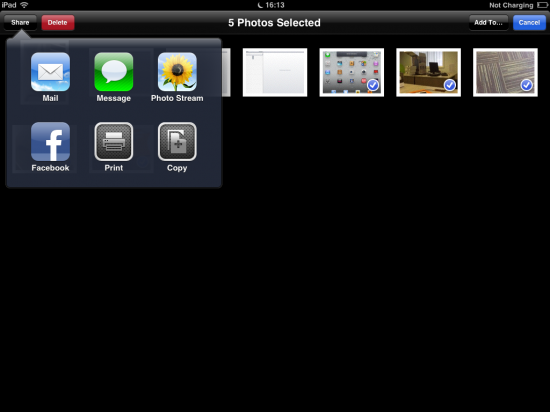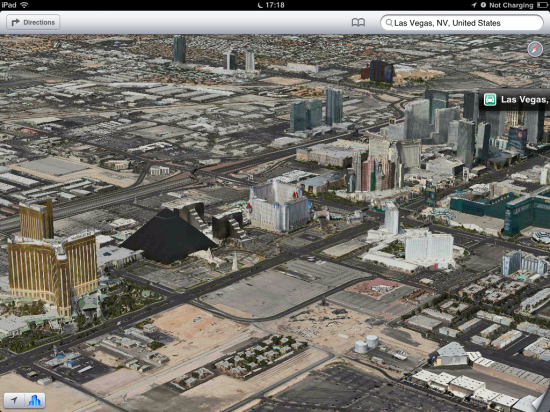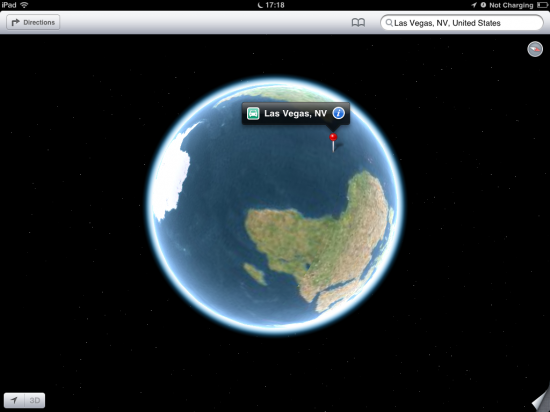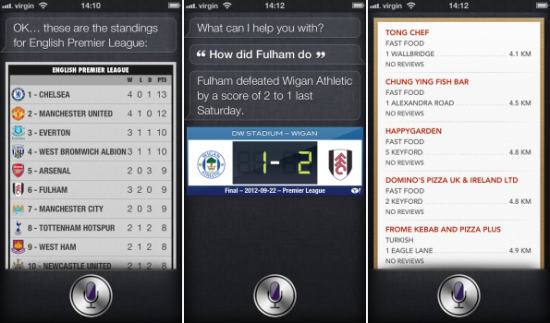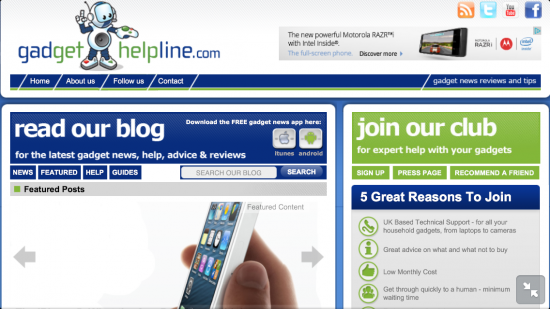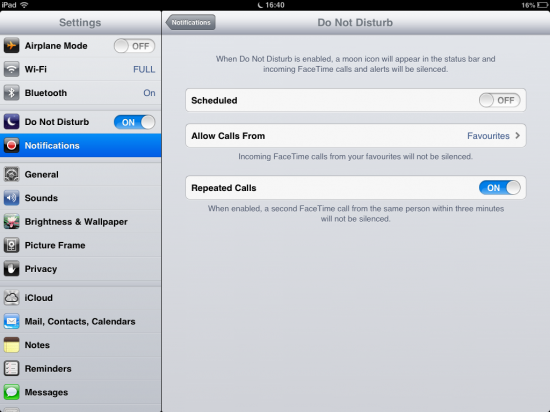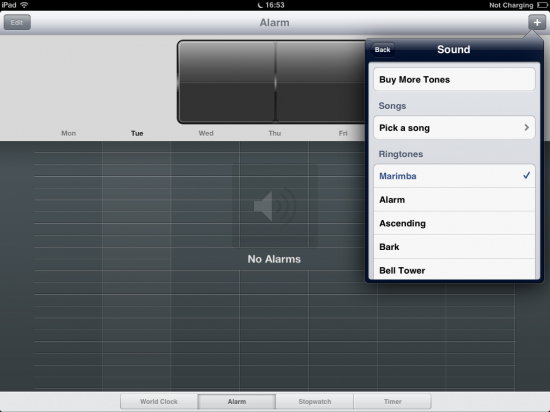Apple’s new iOS 6 software update is now installed on 100 million devices and counting, adding a supposed 200 plus features to the iPhone, iPad and iPod Touch.
It would take months of day-to-day usage to find all of the features, and most of them would probably go unnoticed anyway. We’ve set out to find the most useful tips, the best features and the cool tricks in iOS 6, so whether you’re an iOS ace or an Apple amateur, why not take a look through and see what you can find!
Pull to refresh
Something so simple but may be missed by those conditioned to press the little refresh button in the corner. When in the Mail app, simply hold your finger at the top of the list, pull down and let go to search for new emails.
VIP senders
Mail in iOS 6 now allows you to create a special mailbox for ‘VIP senders’. Simply view a contact or a sender in the Mail app and you’ll get an option to ‘Add to VIP’. Do this and emails from that particular sender will always go into the VIP mailbox, making them easier to find. As far as we can tell, there’s no limit to the number of VIP senders you can add.
Notification Centre
Calendar Improvements
Not a new feature as such, but in the Notification Centre you will now see the end time of a Calendar event. In iOS 5 you would only see the start time, forcing you to open the Calendar app to see the end time. The Calendar section of the Notification Centre now includes the date and day of the week, and the entire title of an event will now be displayed, rather than it being cut short.
Tap to Tweet/Post to Facebook
Twitter was integrated into iOS previously, but now Apple has added Facebook integration you have the option to quickly and easily post to Facebook or Twitter using buttons in the drop-down Notification Centre. You’ll need to log in to both services via the Settings menu first though. Anything to save a few taps…
Sharing
Multiple Photos
Sharing more than one photo at a time via email was a tedious affair before iOS 6, but now thankfully Apple has improved the sharing options. If you now go into the Photos app, tap edit and then select multiple photos, tap the share icon and choose Mail to attach multiple images to a new email. Nice and easy, just how it should always have been!
Maps
3D maps
Apple’s new Maps contains some impressive 3D imagery, thanks to Apple’s spree of buying up mapping companies in the past few years. The iPhone 4S, iPad 2, iPad 3, iPod Touch 5th gen and iPhone 5 will feature 3D mapping, which gives you a 3D Sim City-style view of major cities. To enable it, lift up the bottom right corner of Maps and select Satellite mode and then hit the 3D button in the bottom left corner. Use two fingers together to pan up and down to get a more intense 3D view.
Whole world in your hands
Nothing huge, but fun nonetheless. When in Maps, keep pinching to zoom out until you end up with the entire globe at your fingertips. Give it a spin!
Siri
Sports Scores
Siri has learnt plenty of new tricks for iOS 6, on the iPhone 4S, iPhone 5 and iPad 3. Sports scores will be a hit with many we’re sure, and from what we’ve tested it could make a handy replacement for some sports apps. Ask Siri ‘how did Southampton do?’ and you’ll be told their last result. You can also view league and table standings, which is handy.
Local Search
Something Apple introduced with the iPhone 4S but hasn’t brought to the UK until now is local search. You can now ask Siri for the closest restaurants, cinemas and other places and receive a list with links to the web and contact information.
Launch Apps
This is something we immediately wanted to do when Siri first came out, but couldn’t do. A simple ‘open’ followed by an app name will have you opening your apps hands-free, which will be very useful for Music and Video on the go.
Safari
Full screen browsing
The iPhone makes a great web consumption device, especially with the new iPhone 5 and it’s bigger screen. If you want to cram more webpage in, tilt your device to the landscape position and tap the two arrows in the bottom right corner of the screen to remove those pesky address bars and get a true full screen experience.
iCloud tabs
If you use Apple’s Safari browser on a Mac with OS X 10.8, iOS 6 will sync up your browsing with an iPhone, iPad or iPod Touch. Go into Settings > iCloud > Safari to enable the feature, and you’ll then find iCloud Tabs in the Bookmarks section of Safari, where the webpages open on your Mac will be shown.
General Tricks
Tap to top
If you’re in Safari, Mail, Twitter or pretty much any app, and you’ve been scrolling through a long list and want to go to the top, simply tap the clock at the top of the screen once. The trick is to tap at the bottom of the time, rather than right on it. Simple!
Do not disturb
You’ll find this option in the Settings menu, where you can turn it on or off and configure it. Turn on Do not disturb when you go to bed to stop your phone waking you up with bleeps and vibrations from emails and texts. If you don’t mind being woken up by somebody in particular, you can add them as an exception in Settings > Notifications.
Pick a song to wake up to
In iOS 6, Apple has caught up to everyone else in terms of its Alarm feature. You can now pick a song from your current collection or buy one from iTunes to use as an alarm tone, whereas before you’d have to buy a third party app. Open the Clock app and select Alarm at the bottom, press the ‘+’ icon in the top right and you’ll see the option to pick a song.
Keyboard shortcuts synchronised
You may or may not know that you can create simple keyboard shortcuts for popular phrases in iOS. For example, typing ‘omw’ will autocorrect to the full phrase ‘on my way’. These are now automatically synchronised with iCloud, so you’ll have them on your iPad as well, and they’ll be there if you upgrade or switch your device.
We’ll be adding to this list as we find more great features and tricks, but in the meantime let us know your favourite tip for iOS 6 by commenting below or via our @Gadget_Helpline Twitter page or Official Facebook group.