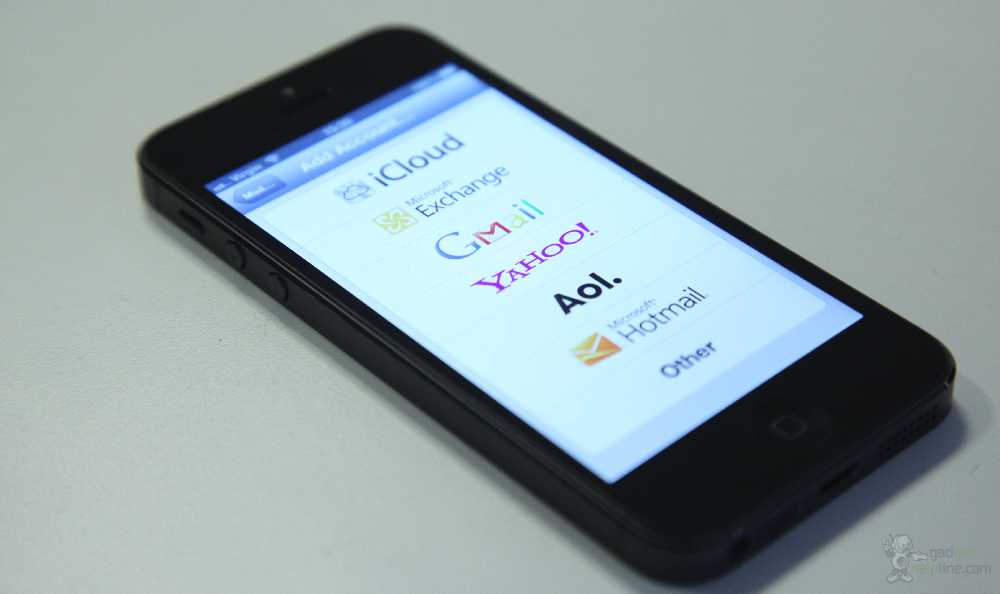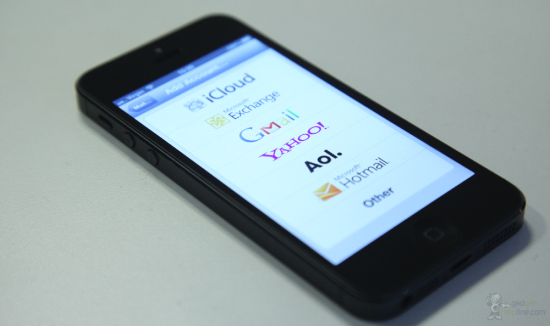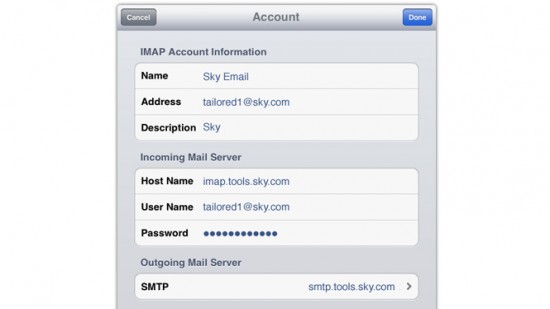If you’re a Sky customer then you may already be aware that the company is now switching the provider of its email services from Gmail over to Yahoo.
The process should be plain sailing for many, but depending on which settings you are currently using to receive and send emails with Sky, the switch may result in being unable to send and or receive emails. A quick change of settings is all that’s needed, so follow our steps below to get things right again.
On iPhone, iPad or iPod Touch you’ll need to follow these steps firstly to check if the settings you are using will work or not.
- Open Settings
- Tap Mail, Contacts, Calendars
- Tap your Sky account
- Tap Account
Check the SMTP field – if it says ‘smtp.gmail.com’ then follow the next set of steps. If it says ‘smtp.tools.sky.com’ then you can leave your account as it is, however if you’re experiencing problems then you may want to follow these steps anyway.
- Open Settings
- Tap Mail, Contacts, Calendars
- Tap your Sky account
- Tap Account
- Tap Delete Account
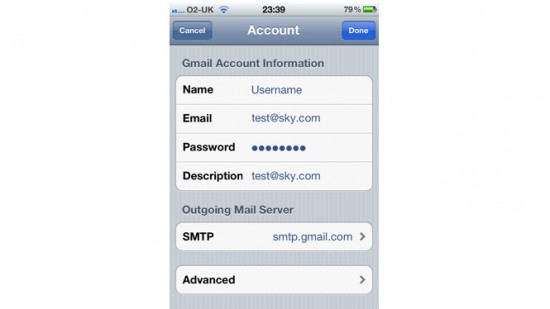
Now we need to set up your Sky email from scratch, this time using the correct settings;
- Open Settings
- Tap Mail, Contacts, Calendars
- Tap Add Account…
- Tap Other
- Tap Add Mail Account
- Enter your name, email address, email password and description in the boxes provided
- Tap Next
- Ensure the IMAP tab is selected, Host Name is imap.tools.sky.com and the username is your full Sky email address. The Outgoing Mail Server Host Name is smtp.tools.sky.com. Tap Next.
- Turn on the items you wish to sync (Mail, Contacts, Calendar etc) then tap Save
That’s it! The switch from Gmail to Yahoo should be straightforward, with only those who used the Gmail shortcut when setting up Sky email having to change their settings. If in doubt, follow our advice to delete your account and set it up again – you won’t lose anything!