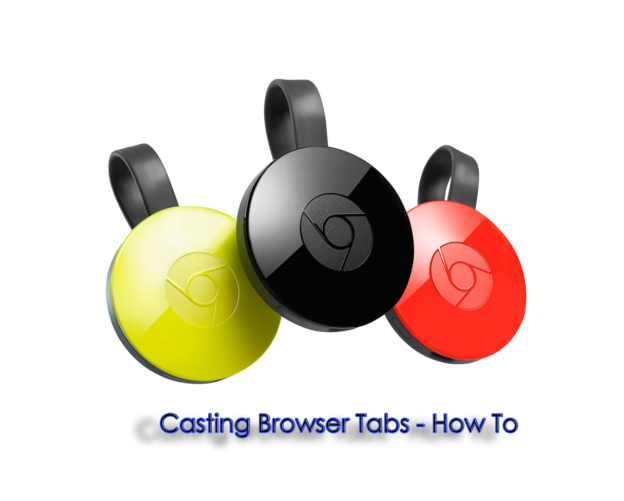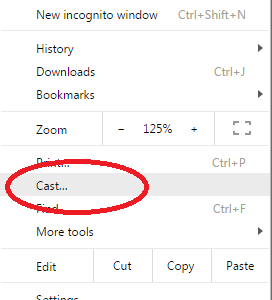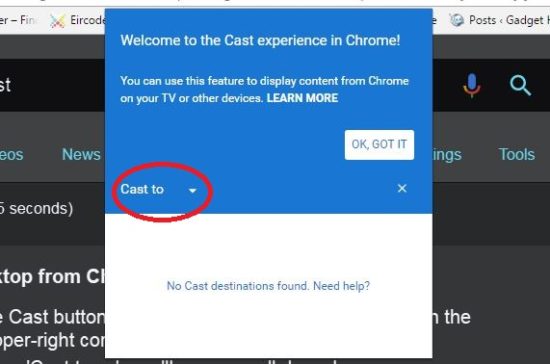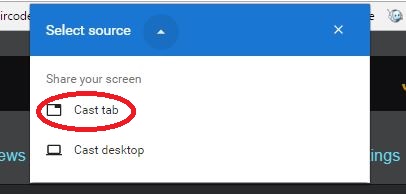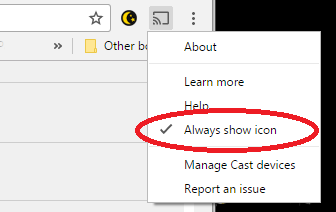Chromecasts are amazing little devices. Simple to setup and install and they do exactly what it says on the tin. Find something on a device you want to watch, hit cast and connect to the chosen device. Casting it could not be easier!
One point of note has always been ‘Cast Tab’. This option has not exactly been as great as every other function on the Chromecast. The Cast Tab button was put in place to give you the option of streaming videos and content directly from the browser on sites that do not have Chromecast support. Up until now you would have quickly discovered that this option almost works but could do better (reminds me of my reports back in Secondary school). Overall, video framerate was pretty poor and did not match up with what was on the tab.
Well, Google have acknowledged this issue and are working on it while you read:
Taken from the Google blog,
“The chrome team is experimenting in Dev Channel with improving the “Cast a tab” experience by forwarding directly the video content bitstream to the Chromecast device when a video is fullscreened. This “simple” feature allows to save battery and keep video quality intact.”
Currently it will only work correctly on videos that are running full screen in the tab but this is being worked on so expect things to improve at a reasonable pace.
We have included a walk-through to try out Tab casting improvements, it should only take a couple of minutes to setup.
Casting Walk-through
1. Open Chrome and pop the following into the search bar and enter:
chrome://flags/#media-remoting
Change the yellow highlighted option to “Enabled” from “Default”
2. Open the dropdown menu by clicking the 3 dots and select “Cast”:3. You will now see a popup box as shown below:
Select the “Cast to” option by clicking the small arrow to the right.
4. You should now see the Source select box:
Select “Cast tab” to try this improved feature out.
5. In order to have a permanent icon on your browser you will need to tick the
“Always show icon” Right click the Cast icon that should now be next to the
3 dot button and select this option:
If any of the above options do not show at first, make sure that Chrome is up to date on your device. One thing to bear in mind is that this feature, although executable, is still an experimental one and could break things a little. No need to worry though, if it does this then go back to the address in Step 1 and switch back to “Default”.