The upgrade to iOS 6 has left many iPhone, iPad and iPod Touch users wanting to go back to iOS 5 purely for Google Maps. You see, Apple’s new Maps app isn’t quite what it was cracked up to be – yet.
Never fear, folks. When there’s a will there’s a way, and we’ve found a pretty nifty way of using Google Maps on any iOS 6 device. It’s not groundbreaking and we’re not claiming to have found some clever trick here, but it’s a way that works nicely and we’re sure many of you will be happy to use it over Apple Maps.
You’ll need a Google account to access full functionality of this feature, so if you don’t already have one then head over to Gmail.com to set one up – it’s free and it takes a couple of minutes. Once you have the account, open up Safari on your iOS device and navigate to google.com/maps.
Once the page is loaded, press the share icon in the top left corner and then hit ‘Add to Home Screen’ as above. You can rename the icon whatever you want and then hit Add, and the Google Maps icon will then sit on your homescreen.
Although it’s not a native app like Apple Maps is, this method will still give you nigh on all the functionality of Google Maps, albeit in the Safari web browser. Menu icons in the top right corner give you access to change the map layers and view places for points of interest, and there’s also the option for turn-by-turn directions for driving and walking.
Initially we were a little sceptical about recommending this method, as Google’s excellent Street View option wasn’t included. However, Google has now added it to its Google Maps webapp. If you select a place or search for one using the Google Maps webapp, you’ll get an options bar appear at the bottom of the screen. Three icons go from left to right: Call the place, get directions and Street View. Touch the person icon to load up Street View in a new tab and use it just as you would on your PC!
A native app it is not, but the Google Maps webapp is more than usable, and we can wholeheartedly recommend using this method if you’ve developed a disliking for Apple Maps.
Let us know your thoughts on our comments below or via our @Gadget_Helpline Twitter page or Official Facebook group.
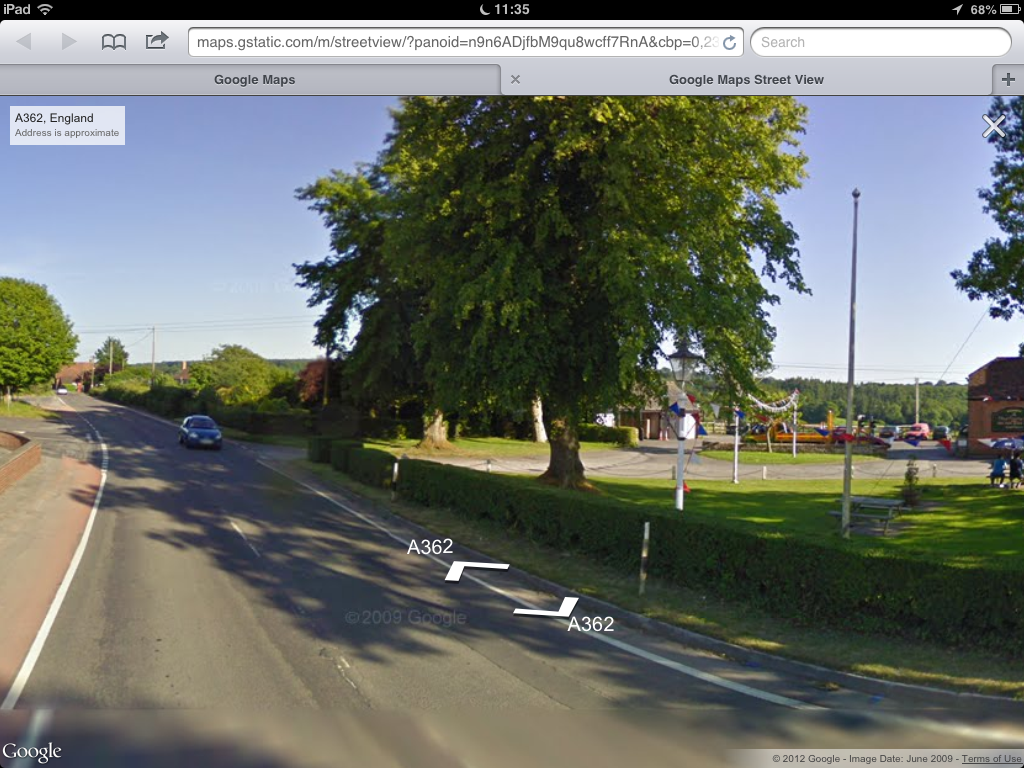
![IMG_0028[1]](http://gadgethelpline.com/wp-content/uploads/2012/10/IMG_00281-550x412.png)
![IMG_0025[1]](http://gadgethelpline.com/wp-content/uploads/2012/10/IMG_00251-550x412.png)
![IMG_0027[1]](http://gadgethelpline.com/wp-content/uploads/2012/10/IMG_00271-550x412.png)